PS教程:PS怎么制作彩虹竖纹效果?有什么步骤?跟着小编一起做,相信学PS的小伙伴们,希望自己能制作出各种各样的图片效果,今天小编就来教大家,制作彩虹竖纹,各位小伙伴,千万不要错过!
第一步:新建画布,小编建的是800*500px大小的画布,前景色设置黑色,背景色设置白色。
第二步:点击【滤镜】——【渲染】——【纤维】,我们把【差异】的数值设置为40,【强度】设置为4。
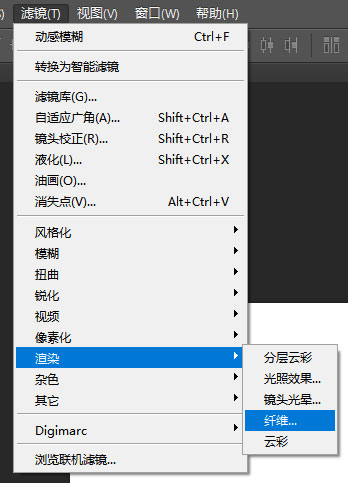
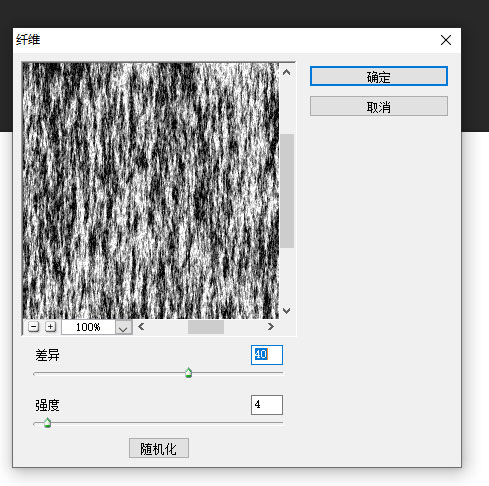
第三步:点击【滤镜】——【模糊】——【动感模糊】,把【角度】设置为90度,而【距离】拉到最大值。
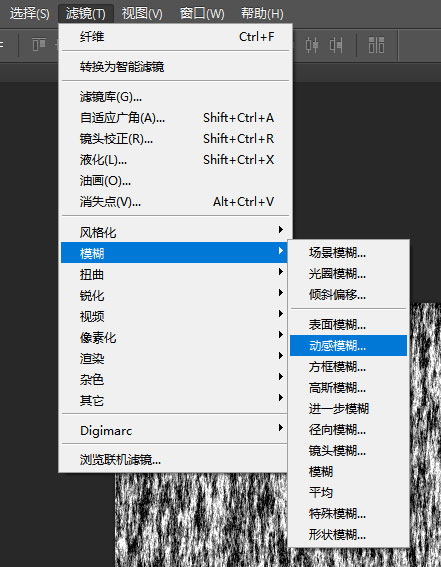
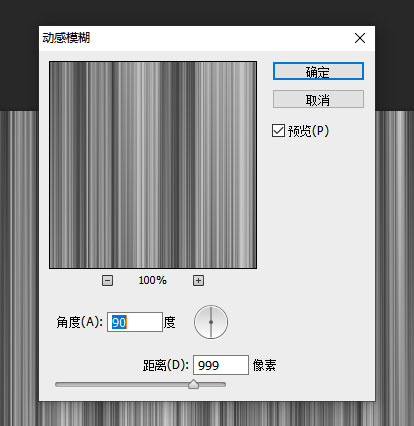
第四步:右键点击图层,看到第一个混合选项并点进去,找到【渐变叠加】之后,把【混合模式】改成正片叠底,渐变颜色选择彩虹色,再角度设置为180度。
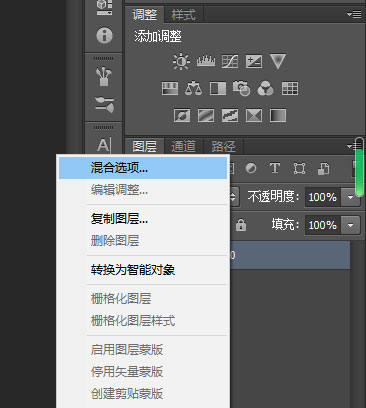
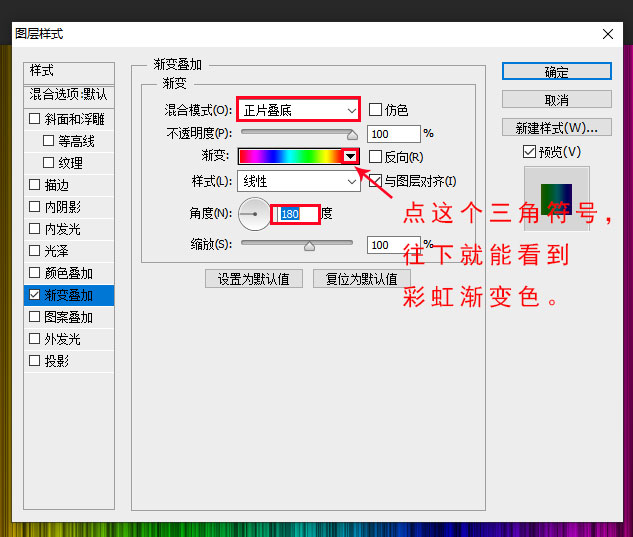
最后,我们可以看到,图片已经有彩虹竖纹了,成功制作出彩虹竖纹效果!
好啦,关于彩虹竖纹的制作,就说到这里了,如果你看完了,有空就去实操一下,这样才能把知识记得更牢。
各位小伙伴,如果想看更多关于PS的小技巧,又对我们学校感兴趣的话,可以来看看我们的官网https://www.gzjsj.com/course/photoshop/,在上面浏览一下哦。来美迪学习,玩转PS不是问题!
以上小编为您整理的PS教程:PS怎么制作彩虹竖纹效果?有什么步骤?就分享结束啦!想学习就要多问、多练、多思考,希望您能够早日成为大神。想了解更多内容请联系:电话 / 微信咨询:18142874501在线咨询